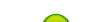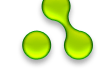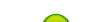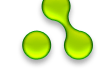Как настроить спящий режим.
В какой-то из статей я уже вскользь упоминала о том, как настроить спящий режим , но мне стали поступать вопросы о том, как это сделать в Windows 7. Поэтому я решила посвятить этому вопросу отдельный паблик. Это хорошо, что вы задаете вопросы. Я, по крайней мере, знаю, что вас интересует больше всего. В Windows XP все настройки спящего режима находятся в том же окне Свойства: Экран . Об этом я писала в статье, Как сменить обои на рабочем столе?
Для чего вообще нужен спящий режим? Раньше, когда мониторы были электронно-лучевыми, спящий режим использовался для того, чтобы не выгорал люминофор.
Этим веществом покрывались экраны мониторов для преобразования поглощаемой им энергией в световое излучение.
От долгой и постоянной работы люминофор выгорал, и цвета становились тусклыми и размытыми. Мало того, это излучение было очень вредным. Вот поэтому и была необходимость отключать монитор на время перерыва в работе или выводить заставку, предотвращающую быстрое выгорание люминофора.
Вторым плюсом спящего режима было и есть то, что можно на время отойти от своего компьютера и не бояться, что кто-то по неосторожности или намеренно испортит ваши файлы.
Для этого достаточно настроить время, через которое ваш компьютер, если вы не работаете за ним, автоматически перейдет в спящий режим. И выйти из спящего режима можно либо просто шевельнув мышку, либо по паролю, который вы установили на вход в систему.
К сожалению, у меня сейчас нет под рукой компьютера с операционной системой Windows XP, поэтому я дам вам описание Как настроить спящий режим , без скриншотов. Но под этим описанием будет мой видеоролик по этой теме, который я смонтировала ранее, когда у меня была Windows XP.
Как настроить спящий режим в Windows XP.
Кликните правой кнопкой мыши на свободном от ярлыков и файлов месте вашего Рабочего стола В выпадающем меню выберите последний пункт Свойства В открывшемся окне Свойства: Экран перейдите на вкладку Заставка Перейдите во вторую половину окна и нажмите кнопку Питание В новом окне открывайте список в окошках по маленькой черной стрелочке напротив каждой записи и устанавливайте промежуток времени, через который вы хотите, чтобы у вас отключался монитор, жесткий диск или наступал спящий режим.
Видеоролик — Как настроить спящий режим в Windows XP:
Как настроить спящий режим в Windows 7.
В Windows 7 спящий режим настраивается немного по-другому. Точнее сами настройки находятся совсем в другом месте, и сразу их так просто не найдешь.
Для того чтобы добраться до них надо открыть меню Пуск – Панель управления .
В следующем окне в окошке Поиск (в правом верхнем углу) наберите фразу « Спящий режим» . У вас появятся ссылки Электропитание , Настройка перехода в спящий режим и Запрос пароля при выходе из спящего режима .
Кликните мышкой по записи Настройка перехода в спящий режим .
В новом окне настройте время, через которое у вас будет отключаться дисплей или компьютер будет переходить в спящий режим.
Для этого щелкните по маленькому черному треугольнику справа от названия функции.
Щелкнув по ссылке Изменить дополнительные параметры , вы можете настроить еще много всяких функций.
Особенно обратите внимание на функцию Требовать введение пароля при пробуждении . Если установить значение – Да , то после того как вы шевельнете мышку или нажмете любую клавишу клавиатуры, у вас появиться окно с запросом на введение пароля.
Пароль будет тот же, что и при входе в операционную систему.
Также выход из спящего режима по паролю можно задать и из окна Электропитание .
В новом окне у вас появиться возможность настроить кнопки компьютера на передней панели.
Какое значение вы установите, такое действие они и будут выполнять, когда вы на них нажмете.
Для того, чтобы вы могли выходить из спящего режима по паролю, установите переключатель на запись Запрашивать пароль .
Не забывайте сохранять все свои изменения! Иначе ваши настройки будут сброшены, и вы будете думать, что ваша система не работает должным образом.
Видеоролик – Как настроить спящий режим в Windows 7:
Теперь вы знаете как настроить спящий режим.
Надеюсь, что они не вызовут у вас затруднения.
|